
View from the front porch of Alex Straffin, Everon’s Technical Services Manager.
That’s a lot of snow! (Jan 27, 2015)
Making the headlines today is Winter Storm Juno. While the storm didn’t bring in the massive snowfalls predicted, it did force thousands of employees to either take the day off or work from home, as transportation came to a screeching halt in many of the major cities.
What do you do when you are forced to work from home? Fortunately, as long as your IT department has invested in this scenario, you have options.
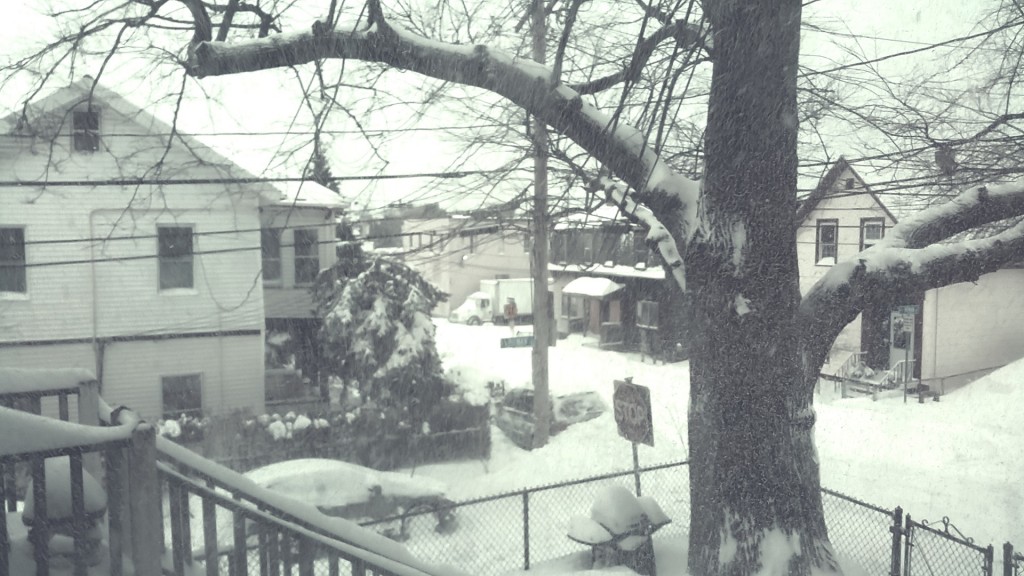
A view from the window of Massachusetts-based Everon Project Engineer Brandon Hodgkin (Jan 27, 2015).
The biggest option most employees are given is to use a VPN. VPN stands for Virtual Private Network. It basically is a tunnel between you and your location to your office. When you join a VPN, you are routed to your company’s internal network, and from there you can map drives and access resources that are only accessible to you from inside the office.
VPNs are either offered internally, through an RRAS (routing and remote access server) or through a unit designed to handle the traffic (such as a Cisco AnyConnect device).
Another option you have, if available, is the use of a terminal server. Terminal servers are servers set up inside a company’s network. They allow multiple users to connect via remote desktop protocol and receive a fully functional desktop to use. When logging into a terminal server, you will be put onto a server’s desktop and will have access to all tools that have been previously installed on the server, such as Microsoft Office or Quickbooks.
Be aware that with a terminal server you are sharing the resources of a server with several other users, so you will be very limited to what you can do and where you can go. You should not be able to reboot the server or get to any administrative tools as a standard user.
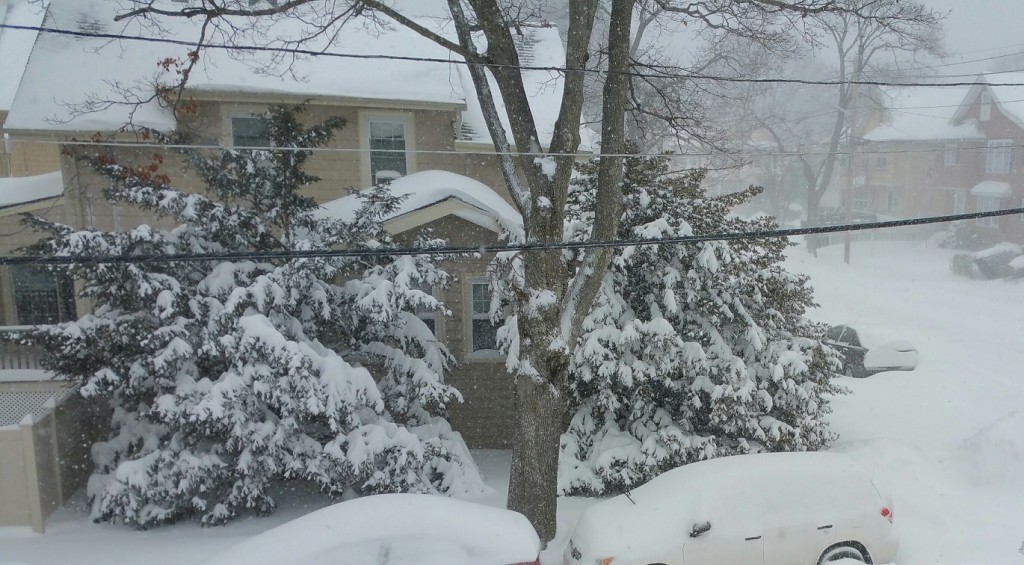
That white car belongs to Everon’s IT Project Manager, Simon Islam. Look at how much the tree limbs are weighed down — must be very wet, heavy stuff. (Massachusetts, Jan 27, 2015).
If neither of these are available through your company, and as long as you have permission, you can also use free remote software, to gain access to your actual desktop at your office. One such tool that I recommend is Teamviewer. You sign up for a Teamviewer account, and then install the software onto your workstation for unattended access (that will be an option to choose).
By doing that, Teamviewer modifies your machine to stay online and to keep a constant connection open, so when you leave the office, you can go to teamviewer.com, sign into your account, and access your machine. It will open a window that puts you right on the desktop of your machine!
When using Teamviewer, be aware that if you have your monitors on at work, everyone who is around your machine can see what you are doing. If you know you are going to use Teamviewer the next day, it’s a good idea to turn off your monitors before leaving work. (You will still have access to your machine.)
These are the main three ways you can connect into your office remotely. Check with your IT department to see what they have available for you. Most likely they will allow one of these three. These are not the only ways to connect remotely — just the easiest and most common of the type of calls we typically get when a snowstorm shuts down a city.
For further information on how to connect remotely, and what your options are, feel free to contact Everon at 1-888-244-1748.



