Many of us engineers have a certain way we talk to a client, a certain way we interact to find the issue, and a certain way we troubleshoot issues. So when it comes to little-known tools within your Windows operating system to make your life easier, most of us wouldn’t go looking for a new way to troubleshoot. However, I would like to tell you about one tool that could change the way you troubleshoot issues with your clients.
Problem Steps Recorder
 This tool was originally a part of Windows 7; Microsoft brought it back in Windows 8. It is built into your OS. To find it, either type “psr.exe” in the search, or run box, or search for Problem Steps Recorder.
This tool was originally a part of Windows 7; Microsoft brought it back in Windows 8. It is built into your OS. To find it, either type “psr.exe” in the search, or run box, or search for Problem Steps Recorder.
Once you have it open, it is a very simple tool with minimal buttons. You simply press ‘Start Record,’ and all of your movements done on the operating system will be recorded into a handy document that you can share. This especially useful for techs: if a client explains an issue, but you need to actually see what they did (in order to reproduce the error), and you cannot get on their machine, they can record everything for you with this tool. You can then review the document and assist in troubleshooting. It’s that simple.
When you hit ‘Start Record’, it begins creating a MHTML document, with screenshots of the work you are doing. Every mouse-click or typing on the keyboard creates a new screenshot. In the middle of your recording, you can click the ‘Add Comment’ button. What this does is very similar to the Snipping Tool. It greys out the screen, allowing you to highlight the area you are interested in (say you want to highlight the actual error), and then add a comment.
When you are done with the recording, you hit Stop Record, and it creates a handy zip file, which you can then email. Inside is the MHTML document. When you click on this, it opens like a web-page and gives you details on your recording, including the screenshots, which you can highlight (via mouse-over), and see the comments you made when you took that screenshot.
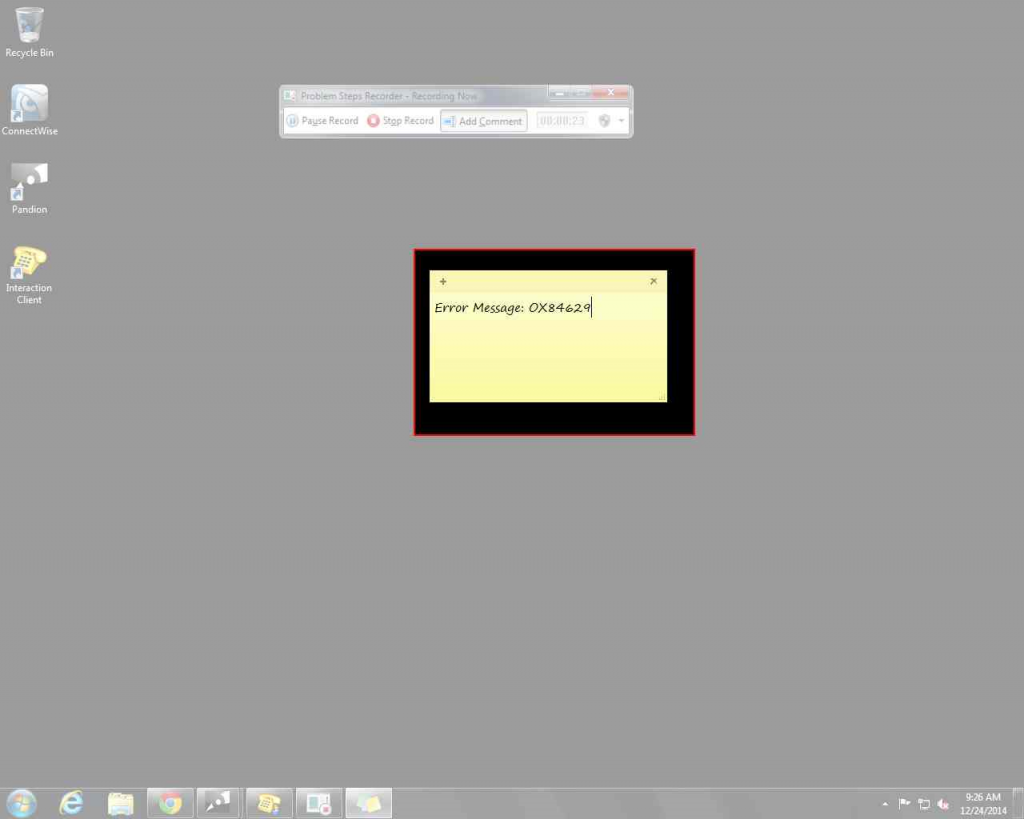
A recording is too long to put into this article, however here is a screenshot with a caption for an example!
Problem Steps Recorder is a great tool to allow you to become a better-informed technician with your clients.


