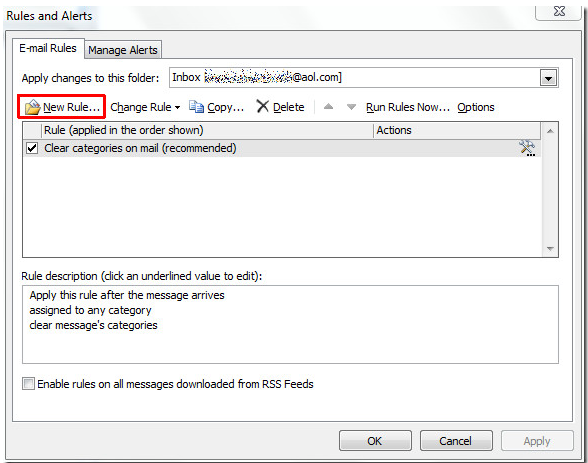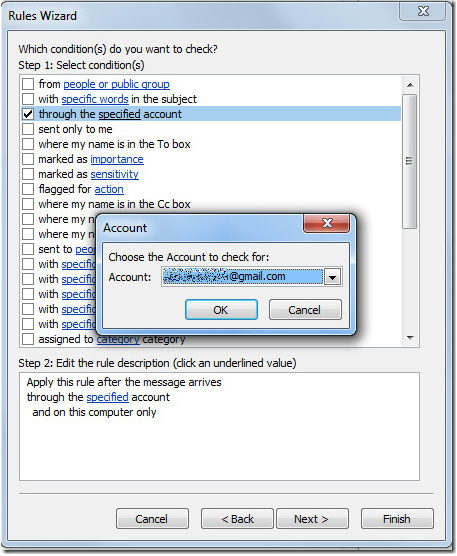Hello again, and welcome back! Today I was asked a question by a client that I felt would be a good opportunity for a quick blog post for our followers to see for themselves. The question was: “I am thinking about purchasing a tablet and using that, instead of my laptop, for work. How do you feel about that?” Great question, especially considering that, lately, the tablet craze is exactly that: a CRAZE! So here is my personal opinion, one that may not reflect the opinions of others (please keep that in mind):
In today’s world, people are all about convenience and mobility, as everyone is always on the move. Tablet manufacturers are catering to this and making them the pinnacle of mobility. Now, to me, mobility does not always mean it is the best choice.
Laptops these days are becoming more and more powerful, equally as powerful as a desktop when it comes to storage and processing power. Tablets, for the most part, are still evolving. Since they are smaller and targeted towards people on the go, the processing power and storage capability are not as good as laptops. So in relation to the question “will it suit my needs?” it all depends on what type of work you will be doing. If you are doing the occasional typing of a document, sending emails, or working in a spreadsheet, then sure. But if you are running any programs that utilize a high amount of your computer’s resources, then I would stick to the laptop.
Tablets are good for what they are intended for, but the ability to upgrade them to handle more is very limited. Most laptops, if you need more “go power,” you have the ability to upgrade the RAM, disk space etc. so you can accommodate most changes. Both have the pros and cons, but in my mind laptops are still the way to go when mobile work is the topic.
Feel free to ask you friendly Everon tech for their thoughts and suggestions (888-244-1748), and also these opinions stated above may not be yours. The thing with technology is there are so many things out there and many may be suitable for some and not for others, but you always have multiple things to choose from. ![]()