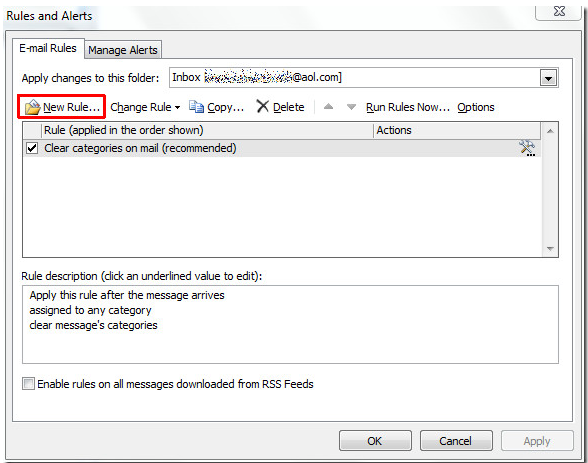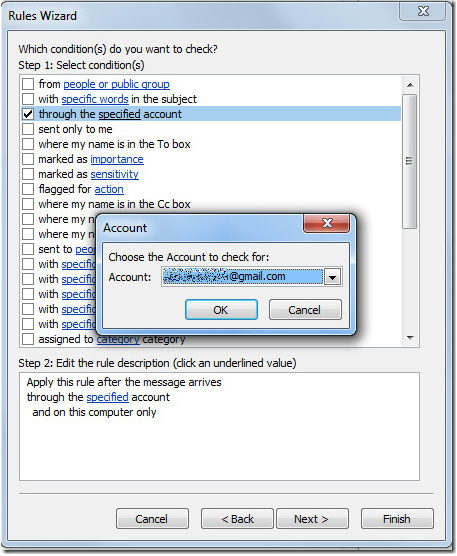If you’re like me, you are in a constant battle with an ever-growing mailbox that seems to get slower and slower every week. I have used and loved Outlook for a long time. Its stability and ease keep me from moving to its competitors. However, one flaw I have found is that sometimes when I am cleaning up my mailbox, the actual size of the mailbox remains the same. This slows it down. There are a few built-in tools you can use to pep up your mail browsing.
“Compacting” your mailbox removes all the items in your mailbox that you have marked for deletion and lowers the size of your mailbox on your hard drive. Smaller file equals faster access. In Outlook 2010 and 2013 the process is exactly the same.
Select the File tab at the top and press Account Settings > Account Settings.

Select the Data Files tab > Highlight your data file > Select Settings
Select Advance and press the Outlook Data File Settings button. Press Compact Now and give it some time (especially if your mailbox is as big as mine!)
Once that’s done there should be some improvement to your Outlook performance, depending on how unhealthy your mailbox is. If you have multiple mailboxes you should consider doing this process on all of them. Good Luck! And remember: if you need help, you can always call us at Everon (888-244-1748).